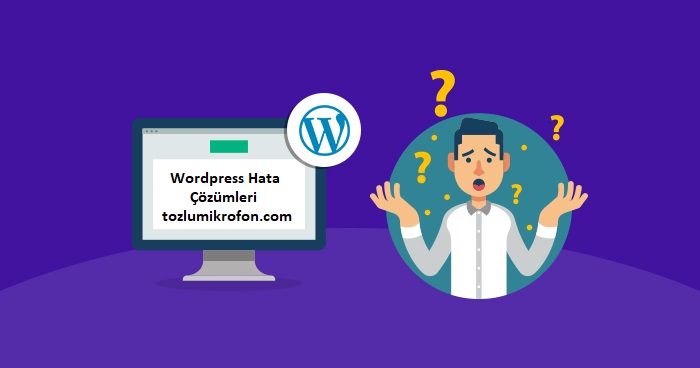WordPress Site Teknik Zorluklarla Karşılaşıyor Hatası Çözümü
WordPress, sitenizi tamamen kapatabilecek, ancak soruna neyin neden olduğu konusunda fazla rehberlik sağlamayan, özellikle sinir bozucu birkaç soruna sahiptir. “Site teknik zorluklarla karşılaşıyor.” hata böyle bir sorundur.
Bu, web sitenizin kapalı olacağı ve muhtemelen hem ön uçta hem de arka uçta kullanılamayacağı anlamına gelir. Ziyaretçileriniz için şöyle görünebilir:
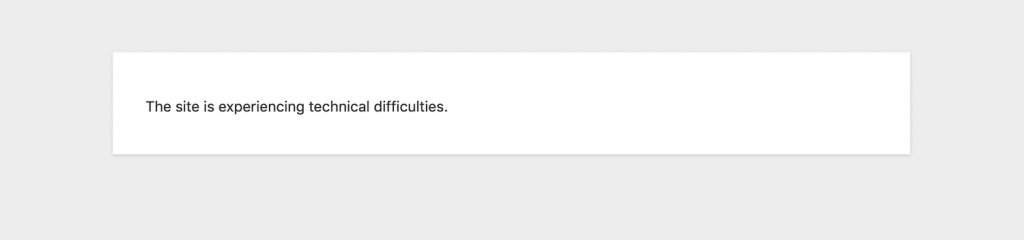
Bazen WordPress , sitenin yöneticisine , hataya neyin neden olabileceği hakkında daha fazla bilgi içeren bir e-posta gönderir . Ancak, neden göründüğüne dair hiçbir açıklama olmadan bu mesajı görmeniz de olasıdır. Çoğu zaman, bu hata bir eklenti veya tema çakışmasının sonucudur. WordPress’in açık kaynak yapısı nedeniyle , çeşitli kodlama geçmişlerine ve stillerine sahip birçok farklı geliştirici, kullanıcıların platforma ekleyebileceği uzantılar oluşturur. Ne yazık ki bu, bazen farklı geliştiricilere ait eklentilerin ve temaların birbirleriyle iyi oynamadığı anlamına gelir . Bir WordPress sitesine çakışan koda sahip iki araç yüklendiğinde, çok çeşitli sorunlara yol açabilir.
1. Adım: Önemli Bir Hata Bildirimi için E-postanızı Kontrol Edin
Daha önce de belirttiğimiz gibi, bazı durumlarda WordPress sitenin yöneticisine, hataya neyin sebep olabileceği hakkında daha fazla bilgi içeren bir e-posta gönderir.
Bu e-posta, hatayı daha hızlı gidermenize yardımcı olabilecek aşağıdaki önemli bilgileri içerecektir: Çakışmaya neden olan eklentinin veya temanın adı Sitenizi ‘ kurtarma moduna ‘ geçirmek için bir bağlantı Bu bilgi olmadan hatayı gidermek mümkündür. Ancak, soruna hangi uzantının neden olduğunu belirlemek için çok fazla tahminde bulunmanız gerekecektir. Siteniz çok sayıda eklenti kullanıyorsa süreç zaman alabilir. Sitenin yöneticisiyseniz ve “Site teknik sorunlar yaşıyor.” hata mesajı eki içerir: “Talimatlar için lütfen site yöneticisi e-posta gelen kutunuzu kontrol edin”, devam etmeden önce bunu yapmak en iyisidir (spam klasörünüzü de denemeyi unutmayın). Ardından, aşağıdaki kurtarma modunda sorun giderme talimatlarını izleyin. Ancak, sitenin yöneticisi değilseniz ve onlara ulaşılamıyorsa veya hata mesajınız bir e-posta hakkında hiçbir şey söylemiyorsa, asla korkmayın. Aşağıdaki Dosya Aktarım Protokolü’nü (FTP) kullanarak sorun giderme adımlarını yine de uygulayabilirsiniz.
2. Adım: Eklenti veya Tema Çakışması için Sorun Giderme
WordPress’in ölümcül hatalarının doğası gereği , soruna neden olan uzantıyı devre dışı bırakmak için sitenizin arka ucuna erişemeyeceksiniz . Kurtarma modu bağlantısına erişiminiz olup olmamasına bağlı olarak, bu sınırlamayı aşmak için iki seçeneğiniz olacaktır. Kurtarma Modunda Bir Çakışmayı Çözme Bir kurtarma modu bağlantısına erişiminiz varsa, üzerine tıklayın. Bu sizi sitenizin arka ucuna götürecek ve burada WordPress kimlik bilgilerinizi kullanarak oturum açmanız istenecektir.
Bir yönetici hesabı kullanmak zorunda değilsiniz. Sitenin yöneticisi kurtarma modu bağlantısını başka bir kullanıcıya göndermek ve hatayı gidermelerine izin vermek isterse, ikinci taraf kendi kimlik bilgilerini kullanabilir.
Kurtarma modunda çalışırken, diğer kullanıcılar ve sitenizin ziyaretçileri için önemli hatanın devam edeceğini unutmamak önemlidir . Yalnızca kurtarma modu bağlantısı üzerinden oturum açan kullanıcı, web sitesine normal şekilde erişebilecektir.
Kurtarma modunda, WordPress’in hataya neden olduğunu belirlediği eklentiler ve/veya tema duraklatılacaktır. Ayrıca, ekranın üst kısmındaki bir başlık bildiriminde de tanımlanacaklar.
Çakışmaya dahil olan uzantıları görmek için Eklentiler ekranına giden bağlantıya tıklayın.
- Sitenizdeki herhangi bir önemli işlev için gerekli değilse uzantıyı/uzantıları silin.
- Çakışan eklentiyi kaldırın veya temayı silin ve değiştirin.
- Eklentinin veya temanın geliştiricisiyle iletişime geçin ve çakışmayı çözmek için uzantının kodunu düzenleyip düzenleyemeyeceklerini sorun. Ardından yeni sürümü güncelleyin ve yeniden etkinleştirin.
- Çakışmayı kendiniz çözmek için aracın kodunu düzenleyin ve ardından yeniden etkinleştirin.
Eklenti şimdi devre dışı bırakılacak ve sitenize geri dönebilmeniz ve arka uca normal şekilde erişebilmeniz gerekir. Daha sonra, önceki bölümde özetlediğimiz seçeneklere göre sorunlu eklentiyi uygun gördüğünüz şekilde halledebilirsiniz.
Ölümcül hatadan hangi eklentinin sorumlu olduğunu bilmiyorsanız, listedeki ilkini yeniden adlandırmanız yeterlidir. Ardından sitenize dönün ve sorunun çözülüp çözülmediğini görmek için tarayıcınızı yenileyin. Hata ortadan kalkana kadar eklentilerinizi birer birer yeniden adlandırarak bu işlemi tekrarlayın.
Bu noktada, devre dışı bıraktığınız son eklentinin çakışmaya neden olduğunu bileceksiniz. Daha sonra kaldırabilir veya buna göre geliştiriciyle iletişime geçebilirsiniz. Aynı işlem temalar için de işe yarayacak ve ilgili alt dizinleri wp-content > theme içinde bulacaksınız .
Adım 3: PHP’nin Desteklenen Bir Sürümünü Çalıştırdığınızdan Emin Olun
2. Adımı tamamladıktan sonra siteniz normale döndüyse burada durabilirsiniz. Ancak, bir eklenti veya tema çakışması için sorun gidermenin “Bu site teknik sorunlar yaşıyor” hatasını çözmeme olasılığı vardır.
PHP’nin eski bir sürümünü çalıştırıyorsanız, güncellemeniz gerekir. Bu işlem için adımlar barındırma sağlayıcısına göre değişebilir.
4. Adım: WordPress’in Hata Ayıklama Modunu Etkinleştirin
Hâlâ “Bu site teknik sorunlar yaşıyor” mesajını görüyorsanız, WordPress hata ayıklama modunu kullanarak temel sorunu teşhis etmeye çalışabilirsiniz . Bu, herhangi bir temel PHP hatasını ortaya çıkaracak başka bir yerleşik sorun giderme özelliğidir.
Bu özelliği etkinleştirmek için, FTP yoluyla wp-config.php dosyanıza erişmeniz ve “Hepsi bu kadar, düzenlemeyi bırakın! İyi yayınlar.”:
define( 'WP_DEBUG', true );Dosyayı kaydedip yeniden yükleyin, ardından sitenize dönün ve sayfayı yenileyin. Hata ayıklama modunda görüntülenen hata mesajlarını inceleyin ve bunlardan herhangi birinin önemli hataya neden olup olmadığını belirleyin. Ardından, bu sorunla ilgili sorun giderme adımlarını izlemeniz gerekir.
WordPress’in kalıcı olarak hata ayıklama modunda bırakılmaması gerektiğini unutmamak önemlidir. Bu mod, hassas bilgileri potansiyel olarak herkesin kullanımına sunduğundan, yalnızca sorun giderme amacıyla kullanılmalıdır.
Tekrar kapatmak için wp-config.php kod parçacığındaki durumu “true”dan false”a değiştirin, ardından dosyayı kaydedip yeniden yükleyin.
Adım 5: Sunucunuzun Hata Günlüğünü Görüntüleyin
Hata ayıklama modunda herhangi bir şüpheli mesaj görmüyorsanız, sunucunuzun hata günlüğünü de kontrol edebilirsiniz. Buna , barındırma hesabınız aracılığıyla erişebilmelisiniz .
Özet
“Site teknik zorlıuklarla karşılaşıyor” WordPress’teki hata sinir bozucu bir sorun olabilir. Soruna neyin neden olduğu konusunda size çok az bilgi veren belirsiz uyarıları düzeltmek özellikle zor olabilir.
Neyse ki, bu sorunu altı veya daha az adımda çözebilirsiniz:
- Önemli bir hata bildirimi için e-postanızı kontrol edin.
- Bir eklenti veya tema çakışması için sorun giderme.
- PHP’nin desteklenen bir sürümünü çalıştırdığınızdan emin olun.
- WordPress’ hata ayıklama modunu etkinleştirin.
- Sunucunuzun hata günlüğünü görüntüleyin.
- Barındırma sağlayıcınıza başvurun.